Enviro Data Installation
What files are installed with Enviro Data and where are they located?
The default folder for the Enviro Data files is C:\Enviro\Edata8. There are desktop icons to run the programs: EDITOR, and VIEWER.
The Enviro Data system consists of many program and data files. These are Access format databases that contain user settings, program file, a blank databases for creating subsets, export files, or saved validation data files.There are also Excel files used a examples for the Tour and training.
The main Access files include:
EnvDAdmin.mdb: This is the EDITOR program for building databases. Data administrators can use the program to import, edit, and review data.
EnvDView.mdb: This is the VIEWER program for selecting and retrieving data.
EnvDData8.mdb: This is a sample database provided by Geotech for users and administrators to learn and practice with.
Settings8.mdb: This file remembers the last database attachment and other control information, and stores saved queries by user. These are separated from the program file so that they are not overwritten during installation of program upgrades.
BlankDB8.mdb: This file is an empty copy of the database. The program uses this file to place data selected by you into a subset database, to create a new database with the lookup tables populated, or to create a reference file to send to your laboratory.
DataDB.mdb: This file contains an empty ValidationImport table used for saving validation data sets.
ExportDB.mdb: This file is an empty database used by the Access One Line Table export.
Controls8.mdb: This file contains copies of tables from the Settings file for use during program upgrades.
Xtab_Template.xlsm – This file is the template used to create the crosstab export in Excel. You should not modify without speaking to Geotech support.
System administrators create ODBC (client-server) databases, which can be company-wide or project specific. The database contains tables and relationships in the format described in Appendix A, Data Model of the documentation.
Access database file locations are dependent on the computer type, maintenance requirements, and local area network setups/performance issues. Each user requires his or her own copy of the Access program and support files, including EnvDAdmin.mdb, EnvDView.mdb, Settings8.mdb, BlankDB8.mdb, DataDB.mdb, and ExportDB.mdb, to run the program and save individual user settings. However, network design and resulting performance of the program may require that files be loaded locally, with a corresponding increase in maintenance time requirements, but possibly quicker operation. It is NOT recommended to have a single shared copy of the program files on a network drive, and have multiple users share that set of program files. This will certainly lead to poor performance and may lead to data corruption.
The database files used to store your data (as opposed to program files) can be located on a local or network machine, depending on database type. An Access data file can be located on an individual machine or on a server for multi-user access. To use a SQL Server or Oracle database, an ODBC data source must be created on the client computer for each database to be used by that client. An ODBC database is usually located on a server. ODBC databases are often located in, and managed by, your Information Technology or similar department.
What are the steps to install Enviro Data?
Enviro Data can be installed either from a file downloaded from Geotech or from a network location.
NOTE; Enviro Data installs to C:\Enviro\EData8 folder and we recommend that you do not change this setting. This greatly help Geotech to support you should a problem arise. However, if you have installed to a different folder or to a network drive and want to change it back to the recommended folder, you should Uninstall Enviro Data and then reinstall. In all cases, if during the install or upgrade if you are asked to do a Repair Install, use that option!
Use the following steps to install Enviro Data and applies to both a new installation or an upgrade of the full program.
- You may need Administrator privileges to run the Setup program. You can enter credentials during Setup in the User Access Control dialog. If you do not have Admin access, you will need to have your IT Dept. do the installation. You may also need to right-click the setup program and choose "Run as Administrator."
- You can install Enviro Data using the file downloaded from Geotech. If you are on a network, your system administrator will supply the directory where the Enviro Data installation program is located.
- All Microsoft Office programs (including Access) should be closed to permit the installation program to install any updated files.
- Use Windows Explorer to find the EnviroData8Setup.exe file, located on your hard disk where you saved it during download or on your network. (In some cases, this file may have a different name, or the .exe extension may not be visible.)
- Double click on EnviroData8Setup.exe.
- When you install a new program in Windows, Microsoft Defender may check to see if the program is a recognized app. Since Enviro Data and some other programs from smaller software publishers are not frequently seen, Windows may not recognize them and pop up a warning that reads “Windows has protected your PC.” Since you know the source of the Enviro Data install, simply click on the on the text below the warning that reads More info. This will pop up a second window with two buttons. Clicking on the Run anyway button will allow the Enviro Data install program to run.
- Once the install starts, you may see the normal Windows User Account Control warning about an unknown program. Click Yes to continue the install.
- If InstallShield displays the Setup Options screen, select the “Repair” option.
- The InstallShield Wizard for Enviro Data will ask if you would like to continue with the installation. Click Next. Click on Yes after reading the license agreement. In the next box, CHOOSE DESTINATION LOCATION, click on Next to install Enviro Data in the default pathname, or select Browse to choose your own. We strongly recommend that you install it in the default location, at least at first, to simplify startup and technical support. A SETUP STATUS box comes up while the installation process begins writing the program and its associated files to your disk drive.
- The install program next copies the Enviro Data files to your computer hard drive.
- Towards the end of the install, a second installation program may run that installs the map control. Occasionally, this second install will simply ends without saying it has completed. This is OK.
When the installation has completed, the InstallShield Wizard will display the INSTALLATION COMPLETE form. Click Finish.
After installing open the Editor first. Go to Attach Database and attach to your production database.
If you have installed an update to Enviro Data, the database table structure may need to be updated to the current version. See What are the steps to upgrade an Enviro Data database to a newer version?
Also, the first time you open the Editor and Viewer a message may display informing you that the Settings file needs to be updated. Click OK, the updates take only a few seconds to complete.
You are now ready to use Enviro Data. In some cases, you may be asked to reboot your computer after the installation completes. You may also need to Refresh your Desktop to display the correct Enviro Data icons. This can be done by a mouse click on the Desktop and pressing F5.
Is there anything else I need to be aware of during or after installation?
You should be aware of the following potential issues during or immediately after installing Enviro Data.
You need Windows security permissions in order to install Enviro Data. If you receive an InstallShield error similar to the one below, this is likely a Windows issue. Check with your IT Department as they may have install the program for you.

On some computers, the GeoObjects install progress window may remain on the screen after the install is complete. If this occurs, after a minute or so click on Cancel, then Exit Setup to remove the window.
The desktop icons for the two programs (EDITOR, and VIEWER) may not display properly. If this happens, right click on the desktop and select Refresh (or click F5) to restore them. You may be asked to enter your Window's credentials when you do this.
The first time you open each program it may display a bar saying, "Some active content has been disabled." Click on the bar, select Enable Content, then Enable All Content and this message will go away. You only need to do this once for each program. In the EDITOR and the VIEWER, the bar might be partly obscured by the splash screen, but the procedure is the same.
If your Enviro Data license allow for concurrent use, shared by multiple users, you will need to set up the Concurrent Licensing database. See that FAQ for more information.
Also see the FAQ in this section on Do I need Read/Write privileges in the Enviro Data folder to use the program?
Is there anything else I have to do after installing Enviro Data?
There are one or two things you should be aware of after installing Enviro Data.
You may encounter the following security warning above the database window with a new computer or install with Access. Use the following steps below to turn this warning off.

You should also enable Trusted Locations by following the steps below.
1. For Office 2010 and later click File, Options, Trust Center, Trust Center Settings, Trusted Locations, Add new Location. For older versions click the Office Button, Access Options, Trust Center, Trust Center Settings, Trusted Locations, Add new Location.
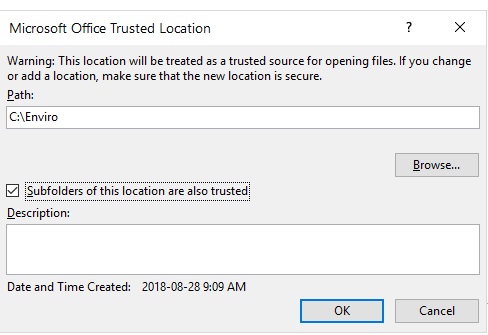
2. In the MICROSOFT OFFICE TRUSTED LOCATION dialog box, click Browse.
In the BROWSE dialog box, locate and select the folder that contains Enviro Data (usually C:\Enviro\), check the box for subfolders are trusted, and then click OK.
Enable macros:
For Office 2010 and later click File, Options, Trust Center, Trust Center Settings, Macro Settings, Enable All Macros.
For older versions of Access, click the Office Button, Access Options, Trust Center, Trust Center Settings, Macro Settings, Enable All Macros.
Also see the FAQ in this section on Do I need Read/Write privileges in the Enviro Data folder to use the program?
How do I Setup ODBC Connectivity?
Enviro Data supports placing the database files on a server, most commonly using Microsoft’s SQL Server or Oracle. Note that only server versions still under active manufacturer’s support can be supported by Geotech.
Note that If you will be connecting to a server database such as SQL Server or Oracle, you need to place your database on the server in the correct format and then create an ODBC system data source on your computer. An ODBC data source includes the network path to the data that the user wants to access, and the information needed to get that data. Multiple data sources can be entered into the Control table in Enviro Data and can be selected by users from the ATTACH DATABASE form in either the EDITOR or VIEWER.
The steps to create an ODBC connection in Enviro Data, can be found in the section Setting Up a New Enviro Data database on SQL in Appendix F of the current Enviro Data documentation which can be downloaded by clicking the Documentation button in either the EDITOR or the VIEWER.
How do I fix an Object Library Error or Missing or Broken Reference Error?
When Enviro Data is installed, it uses specific versions of MS Office "reference libraries" on your computer. If Office or a component of Enviro Data like the Editor or Viewer is changed, you might receive an error similar to the one below. You may should also see another error with an option of Debug the issue.

The instructions for fixing this are straight forward and listed below. However, if you feel uncomfortable with these instructions, or run into a problem while following them, we will be happy to do it for you, Just contact us at
Note that if you encountered this issue after upgrading your version of Office you may have to run these steps for both the Editor and the Viewer. Because we are constantly making improvements to Enviro Data, if you are running an older copy of Enviro Data, this may be a good time to install the current version. Contact us for a link to the latest version, download it, and install it using the Repair Install option.
1. On the popup error message, click Debug to start the VBA Editor but it may take a few moments to open. (Note that occasionally it will open under other programs and you will need to click on the icon on the task bar bring it to the front.)
2. Once the VBA Editor opens, click on the square Reset button (just below Tools in the Menu) to stop the code from running.

3. Next click on Tools and then References to open the References form.
4. Scroll down and look for any references with the word “MISSING" in front of them and uncheck them. These will be like "MISSING: Microsoft Excel xx Object library” reference. There may be more than one reference marked Missing and you need to uncheck each of them. Make a note of the ones you unchecked for use in the next step. Note, these entries may have a different version number than the “15” shown below.
5. Scroll down and find the version of the Microsoft Excel Object Library and any others that were "Missing" from step 4 and put a check in each one.
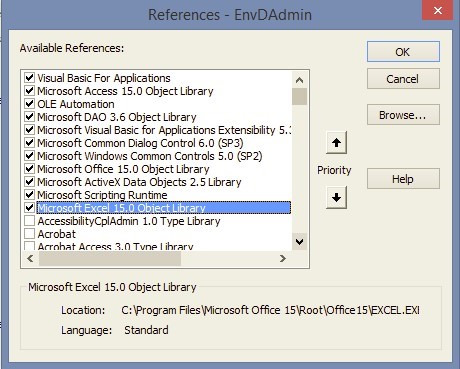
6. Click OK to close the References form.
7. Go to the Debug section of the VBA menu and click on Compile (EnvDView or EnvDAdmin).
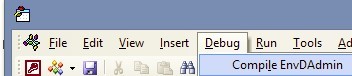
8. Once the Compile is complete, click Save it and close the VBA window.
9. Back in Enviro Data, reattach to your database.
Do I need to install the 32- or 64-bit version of Enviro Data?
Either 32 or 64-bit versions of Office 365 are recommended and it does not make a difference which version in terms of the "Bits" of MS Office you install. Enviro Data will automatically select the correct version, 32 or 64-bit automatically.
However if you are not using Microsoft (Office) 365, you should ensure that all of your Office programs (Word, Excel, Access, etc.) are of the same version and bits. For example, do not use Office 2013 with Access 2016 and/or mix 32- and 64-bit versions together.
Note that some features such as the Viewer's internal Map and the secured version of the Viewer (Viewer Only) are not currently supported in 64-bit Access. Other than the map, this means is that if you have a user you do not want to give edit access, they must be running the 32-bit version of the secured Enviro Data Viewer.
Do I need Read/Write privileges in the Enviro Data folder to use the program?
Yes! Enviro Data regularly reads and writes to the folder it is installed in, C:\Enviro\EData8. The settings chosen in many of Enviro Data's forms save their properties in the Settins8 file located in ths folder. Additionally, the license file is stored in this folder.
In order for Enviro Data to work properly and be licensed, you must provide full Read / Write privileges in the C:\Enviro\ folder. Some may ask why C:\Enviro needs privileges, and not just the program folder EData8. While it is not specifically necessary, when a new number version of Enviro Data is released, it will be installed in C:\Enviro\Edata9 so it is best to simply make the whole C:\Envior folder have the same rights now rather than wait for a future issue to arise.
While your own personal computer (one not setup on a company network by an IT Dept.) generally does not need these rights, however, a computer or VM setup by an IT Department generally does, and Enviro Data requires Full Admin privileges to its own folder. (This is one of the reasons Enviro Data in a company environment must be setup using Admin Rights.)
The instructions to make these changes are below. (Note that the look of your computer's forms may be slightly different from the ones below depending on the version of Windows you are using.)
1. Open the Windows File Explorer form.
2. Click on This PC.,
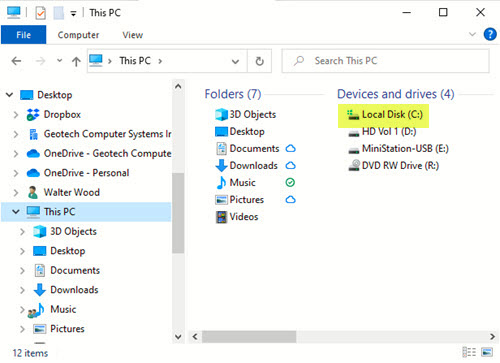
3. Click on Local Disk C.
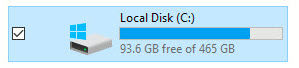
4. Find the C:\Enviro folder and right-click on it, then choose Properties as shown below to open the Enviro Properties form.
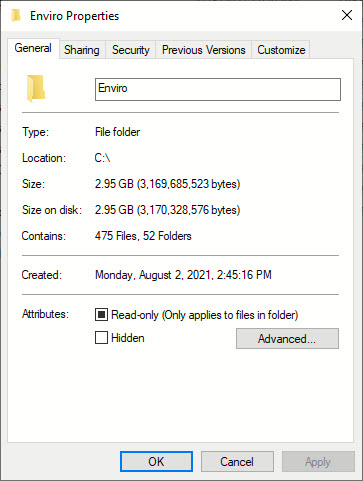
5. Click the Security tab.
6. Under "Group or user names:" click on Users (xxxxxx\Users) as shown below (where xxxxxx is the computer's name).
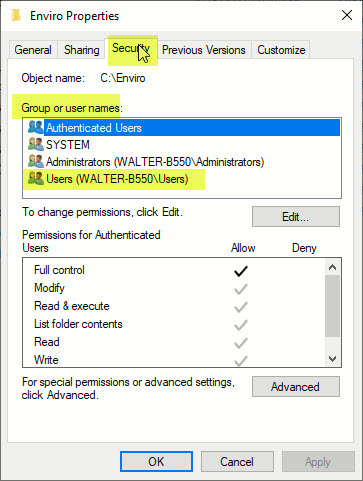
7. Under "Permissions for [Authenticated] Users", in the Allow column, click the check box "Full Control".
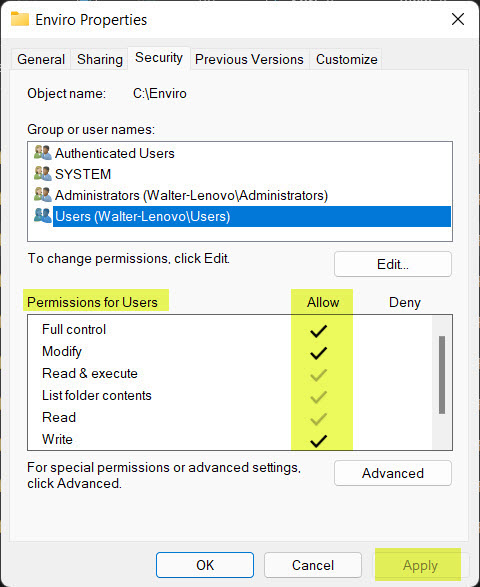
8. Before leaving the Enviro Properties form, click the Apply button in the lower-right and review to see that Full Control has been applied.
9. Click OK to save the settings.
